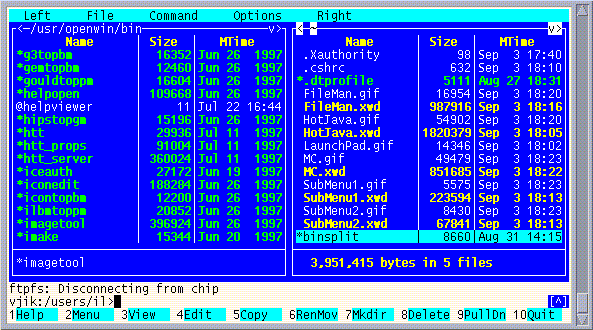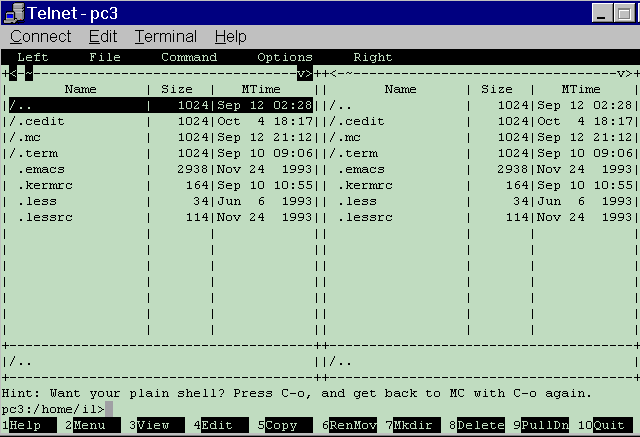*****
Начало работы в ОС Solaris
с графическим интерфейсом CDE
|
Оглавление
Об этом документе
Перед Вами НЕ рассказ компетентного специалиста, и НЕ рассказ НЕкомпетентного
специалиста. Безусловно, это рассказ неспециалиста. Сей текст составлен
по мотивам проведенного 1 сентября 1998 года семинара на Фонтанке
и предшествовавшей ему двухдневной подготовки. Подготовка заключалась
в мелочном терроре сослуживцев по
Отделу системной интеграции с целью вытянуть из них как можно больше
фактов, относящихся к теме предстоящего семинара. До этого мои собственные
познания в использовании операционной системы Solaris с графическим интерфейсом
CDE не превышали познаний прочих участников семинара. Так что не судите строго.
Регистрация и первый вход в систему
Вашей регистрацией должен заниматься администратор, он же супер-юзер,
он же root. В Solaris'e он воспользуется для этого графической
утилитой AdminTool. Максимум, о чем он Вас спросит - какой
интерпретатор командной строки Вы предпочитаете. Интерпретаторов много,
лучшими из них являются:
bash
("Bourne Again Shell") и
tcsh
("Terminal C-Shell"). ÷ предпочитаю tcsh единственно в силу привычки,
но начинающему все же посоветую использовать bash. Позднее Вы можете
поменять некоторые свои настройки, запустив AdminTool самостоятельно.
При первом входе в систему Вам будет предложено выбрать один из двух
стилей оформления экрана и окон графической системы X-Window:
Common Desktop Environment (CDE) или OpenWindows.
Выбирайте CDE - он более привычен для тех, кто уже имеет опыт работы
в Windows 3.x, Windows'95 или OS/2 WorkPlace Shell. CDE установлен
на X-терминалах в учебном классе Отдела системной интеграции
в Политехе. Вот какие детали оформления показались знакомыми мне:
... слева от шапки окна нарисована "таблетка",
а справа - "Icon" и "Zoom".
Мелочь, а приятно,
... работа с буфером обмена производится клавишами
Ctrl+X (Вырезать), Ctrl+C (Скопировать),
Ctrl+V (Вставить),
... выдержано "правило двух кнопок": левой кнопкой запускаем,
правой - настраиваем (для тех, кто в танке: имеются в виду щелчки кнопок
мыши, когда мышиный курсор находится на том или ином экранном объекте),
... "тяни-бросай" (drag-n-drop) - можете попробовать перетащить
какой-нибудь значок из окна менеджера файлов на десктоп,
... переключение между окнами производится нажатием
Alt+TAB, закрытие - Alt+F4, открытие
системного меню - Alt+Пробел,
... наконец, былые приверженцы OS/2 узнают LaunchPad,
который здесь называется иначе - Front Panel.
Это - Ваше "окно в Юникс", аналог хорошо знакомых остальным
по Windows'95/NT Главного Меню и кнопки "Пуск".

Рис 1. "Начните работу с X-Window с нажатия этой кнопки"
А вот, иллюстрации ради, некоторые мелкие, но неприятные неожиданности:
... двойной щелчок по шапке окна НЕ максимизирует окно,
... спасительные правила "двух кнопок" и "тяни-бросай"
не до конца продуманы и реализованы неполно,
... для запуска или активации чего-либо зачастую оказывается
достаточным одинарного щелчка левой кнопкой мыши
вместо двойного - наверняка эта привычка нередко будет приводить
Вас к непроизвольному запуску приложений из Менеджера Файлов,
... в некоторых версиях X-Window строка ввода может игнорировать
нажатия клавиш, пока курсор мыши находится за ее пределами,
... Как Вы нажимаете на клавишу ESC ? Лично я нажимаю на нее так:
не глядя, давлю мизинцем левой руки на клавишу в верхнем левом углу
клавиатуры. Моей привычке так! нажимать на ESC пошел уже не то десятый,
не то одиннадцатый год. Но с клавиатурой от Sun Microsystems привычка
оказалась несовместимой: теперь в верхнем левом углу находится клавиша
"Help" (о ней еще будет сказано ниже), а ESC - вторая слева,
... Система меню, через которую осуществляется доступ к утилитам,
абсолютно ненаглядна, если сравнивать ее с "Главным Меню" Windows.
Поскольку утилиты настройки системы меню так же спрятаны где-то
в глубине этой системы, круг замыкается. Часть классических терминальных
утилит настройки Юникса заменена (заменена, а не дополнена!) графическими
аналогами (например, adduser и chsh заменены утилитой AdminTool),
что нервирует.
... вообще, в отличие от Windows, и от приложений Windows,
CDE (равно как и другие юниксовские приложения, равно
как и сам Юникс) трудно изучить играючи, методом тыка.
С другой стороны, Вам всегда будет к кому обратиться
за помощью и советом.
Front Panel - главное служебное окно



Этот раздел не закончен. Его предполагаемое содержание:
- Замок, Exit, Busy, Виртуальные экраны. ÷щики и ярлыки.
- Превращения: ящик<->ярлык; ярлык-в/из ящика, на/с десктопа
(Workplace); ярлык по умолчанию.
- Создание ярлыка: Create Action.
- Невозможность удалять/создавать ярлыки на FrontPanel.
- В ящиках не может быть вложенных меню, в отличие от Главного Меню Windows.
- Файл .dtprofile, каталог ~/.dt/
Где и как найти справочную и учебную информацию
Документация заслуживает доверия тем более, чем больше она приближена
к Вашей машине. Другая такая же машина может иметь другой состав программного
обеспечения, а с ним и другой набор документации. На машине, работающей
под управлением другого диалекта Юникса, аналогичные программы могут быть
реализованы с теми или иными отличиями. Итак...
* * *

| В состав Solaris'a включен англоязычный справочник AnswerBook.
Это самое полное руководство пользователя по графической оболочке.
Поищите программу просмотра AnswerBook2 в ящиках Front Panel.
|
Кроме программы просмотра (которая на большинстве машин просто отказывалась
запускаться), на машине может присутствовать и WWW-интерфейс к AnswerBook
(проверен на tern.csa.ru). Попробуйте
загрузить в браузере адрес
"http://localhost:8888/",
чтобы убедиться в его наличии на Вашей машине.

| Возможно, Вам пригодятся и другие подсказочные средства Solaris из этого
ящика Front Panel. У меня не было желания с ними экспериментировать.
Собственно Help Manager (именно он вызывается по нажатию верхней левой
клавиши;) показался мне довольно невразумительным.
|
Контекстное меню визуального объекта (то самое, которое открывается
по щелчку правой кнопки мыши на нем) может содержать пункт "Help".
Для пользователя Windows такое решение оказывается слишком простым:
искать подсказку к интересующему объекту в столь непосредственной
близости от него;)
* * *
Стандартным справочным средством Юникса являются т.н. Manual pages,
или Manpages. Для их просмотра в любом Юниксе обязательно существует
терминальная программа
man,
а также (возможно)
apropos.
Хотите научиться ими пользоваться? В окне терминала наберите 'man man'
и 'man apropos'.
К Manpages так же существует
гипертекстовый интерфейс, развернутый на chip.csa.ru.
На сайте Центра Информационных технологий опубликован
русский перевод большого количества Manpages. Читайте на здоровье,
но помните, что эти Manpages читаются с чужих компьютеров,
и потому могут не полностью соответствовать тому, что есть у Вас.
Пожалуй, на первых порах, усваивая наиболее общие сведения, Вы можете
этого не опасаться: tcsh - он и в Африке tcsh.
В Manpages может не быть информации об X-Window.
Главный недостаток Manpages состоит в том, что это - справочник
до мозга костей: он содержит не решения проблем, а всего лишь
описания утилит и функций, эти проблемы решающих. Иными словами:
в нем есть ответы (пусть даже очень хорошие) на вопросы типа
"как, зная название утилиты, правильно ею воспользоваться?",
но Manpages почти ничего не говорят "про то, как, зная суть
проблемы, узнать названия утилит, которые нужны для ее решения?"
* * *
В Интернете существует довольно много учебной литературы
по Юниксу, в том числе русскоязычной, но она имеет три
серьезных недостатка:
- ее пишут опытные администраторы для администраторов начинающих,
а отнюдь не для начинающих пользователей;
- основным рассматриваемым диалектом Юникса является не Solaris,
а Linux, потому что он более популярен;
- об X-Window совсем ничего нет.
Тем не менее, вот несколько отправных точек для поиска:
* * *
На книжной полке в
Отделе системной интеграции
пылится большое количество книг по Юниксу. В качестве настольного
справочника для начинающих пользователей, на мой взгляд, годятся
следующие из них:
- Питер Дайсон "Настольный справочник Unix";
- Сергей Дунаев "Unix System V";
- Беляков и др. "Мобильная операционная система";
- Ричард Петерсен "Linux: руководство по операционной системе" - эта книга
посвящена другому диалекту Юникса, зато в ней немного рассказывается
об X-Window.
Гдавный недостаток бумажной литературы по Юниксу:
можно, и очень даже просто, купив 20 разных книг,
получить в свое распоряжение 20 разных описаний команды
ls
и 0 описаний X-Window.
Наиболее важные программы
 Из всех видов искуства для юниксоида важнейшим является
работа в командной строке! В этом окне Вы будете работать с интерпретатором
командной строки и прочими терминальными (текстовыми) приложениями, к числу
которых относятся, например, компиляторы Си и Фортрана.
Забегая вперед: Midnight Commander тоже
является терминальным приложением и будет запускаться Вами в этом окне.
Из всех видов искуства для юниксоида важнейшим является
работа в командной строке! В этом окне Вы будете работать с интерпретатором
командной строки и прочими терминальными (текстовыми) приложениями, к числу
которых относятся, например, компиляторы Си и Фортрана.
Забегая вперед: Midnight Commander тоже
является терминальным приложением и будет запускаться Вами в этом окне.
Если вы остановили свой выбор на интерпретаторе
tcsh,
то Вашему вниманию предлагаются:
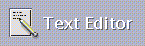 Полноэкранный текстовый редактор: представляет собой нечто
чрезвычайно похожее на Notepad (ищите в ящиках FrontPanel).
Самый маломощный, но и самый простой. Может работать с блоками через буфер
обмена. Скорее всего, пользоваться им Вы будете не чаще, чем Notepad,
поскольку в Вашем распоряжении будут более мощные редакторы.
Полноэкранный текстовый редактор: представляет собой нечто
чрезвычайно похожее на Notepad (ищите в ящиках FrontPanel).
Самый маломощный, но и самый простой. Может работать с блоками через буфер
обмена. Скорее всего, пользоваться им Вы будете не чаще, чем Notepad,
поскольку в Вашем распоряжении будут более мощные редакторы.
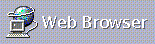 Броузером Интернет "по умолчанию" для Solaris является HotJava.
Для работы вполне пригоден, но, скорее всего, на все машины все равно
будет поставлен Netscape. Кроме того, ниже показывается, как запускать
Netscape на удаленной ЭВМ.
Броузером Интернет "по умолчанию" для Solaris является HotJava.
Для работы вполне пригоден, но, скорее всего, на все машины все равно
будет поставлен Netscape. Кроме того, ниже показывается, как запускать
Netscape на удаленной ЭВМ.
На некоторых машинах значок Busy и иконка браузера выполнены
одинаково в виде глобуса - это может сбивать с толку.
 Файл-менеджер немного напоминает Explorer, хотя в использовании
менее удобен. Открыв несколько окон, можно перетаскивать файлы мышью
из окна в окно; можно открывать контекстное меню щелчком правой кнопки
мыши и проч.
Файл-менеджер немного напоминает Explorer, хотя в использовании
менее удобен. Открыв несколько окон, можно перетаскивать файлы мышью
из окна в окно; можно открывать контекстное меню щелчком правой кнопки
мыши и проч.
Чаще всего Менеджер файлов я использую следующим образом:
в ящиках Front Panel имеется значок, обозванный "Applications".
Он открывает Менеджер файлов на каталоге, в котором собраны основные
графические утилиты для X-Window. Они распиханы по подкаталогам Desktop_Apps,
Desktop_Tools, Desktop_Controls. Методом тыка там можно найти много полезных
утилит на разные случаи жизни: калькулятор, часы, индикатор загрузки и проч.
Например, готовя это пособие, я сохранял изображение окон в файле утилитой
Xgrab(?), а утилитой imagetool преобразовывал этот файл в GIF-формат.
Еще один пример: первоначально ярлык запуска терминала отутствовал
на Front Panel в моих настройках, я нашел его в Desktop_Apps и "бросил"
("drop") в один из ящиков.
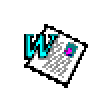
|
Поскольку Вам почти наверняка приходится работать с документами
формата WinWord, на всех машинах планируется установка
программы-редактора, понимающей этот формат. Это, скорее всего,
будет краденый WordPerfect (или краденый StarOffice).
|
Norton Commander навсегда
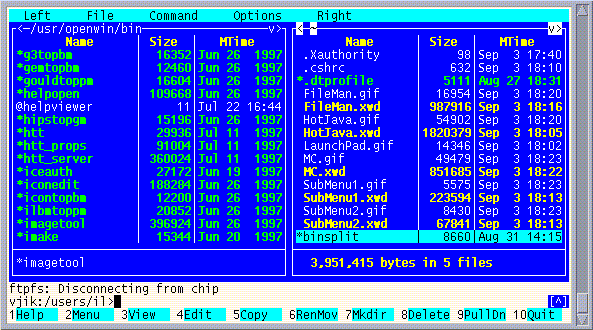
Даже в Юниксе, как ни странно, существует возможность работать с содержимым
каталогов в виде двух списков на синих панельках, редактировать файлы по F4,
и по F8 их стирать. NC-клон для Юникса называется Midnight Commander.
Если на Вашей машине MC еще не установлен администратором системы,
можете запустить его (MC), зайдя TELNET'ом
на chip.
Как правило, полный путь к загружаемому файлу такой:
Вот несколько замечаний, долженствующих облегчить Ваше привыкание к MC:
... раскладка клавиш в Midnight Commander лишь частично подогнана под NC.
Вторая часть раскладки сделана по мотивам раскладки
emacs -
популярного среди юниксоидов текстового редактора.
Например, поиск файла на диске производится не по Alt+F7, а по Alt+"?".
... изменено назначение клавиши ESC !!! Здесь она играет роль
т.н. "мета-символа", о котором идет речь в следующих пунктах.
Откат же осуществляется либо двойным нажатием ESC,
либо нажатием F10 (этот способ надежнее).
... любознательным на заметку: способ интерпретации ESC
определяется значением директивы 'old_esc_mode' из файла mc.ini.
Директива описана в разделе [Special Settings] интерактивной подсказки,
... комбинации клавиш вида Alt+Символ считаются идентичными
ESC,Символ. Это нужно в тех случаях, когда нажатия на клавишу Alt
перехватываются окном терминала и не доходят до MC.
Например, Alt+"?" = ESC,"?" и т.д.
... ключевые клавиши по той же причине сделаны
эквивалентными последовательностям ESC+цифра,
например: F10 = ESC,"0" и т.д.,
... клавиатурные последовательности
в подсказках и в меню записываются в форме "C-x" или "M-?".
"C-" означает "Ctrl+", а "M-" ("мета") эквивалентно "Alt+" или "Esc,",
... если привычное сочетание клавиш для какой-то функции не работает,
не поленитесь разыскать эту функцию в меню по F9 (или ESC,"9")
... в окне TELNET для Windows запускайте mc с ключом "-ab".
"-a" запрещает использование псевдографики. "-b" форсирует ч/б режим,
Выглядеть это будет так:
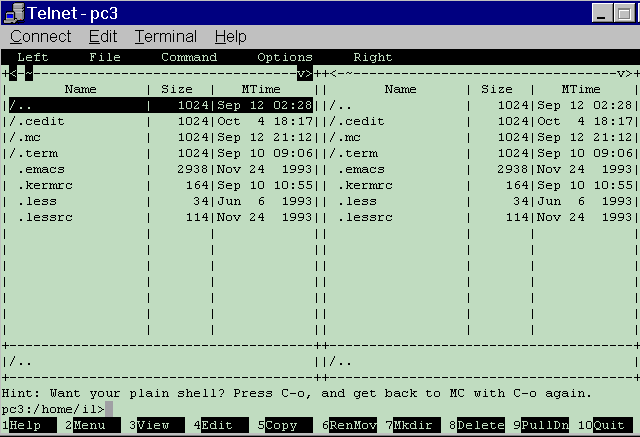
... помимо интерактивной подсказки по F1, для mc имеется
статья в Manpages, килобайт этак на 40, написанная по-английски,
естественно.
Работа с графическими приложениями на другой ЭВМ
Как быть, если нужное Вам приложение находится на другой ЭВМ ?
Если эта ЭВМ имеет другой процессор, и, следовательно, Вы не можете
ни запустить приложение с ее диска, подключенного к Вашей машине в качестве
сетевого, ни скопировать приложение на локальный диск? Если емкости Вашего
жесткого диска не хватает на то, чтобы разместить на нем приложение,
а мощности ЭВМ - на то, чтобы приложение могло нормально выполняться на ней?
Если приложение работает в текстовом (терминальном) режиме, можно
воспользоваться программой TELNET. TELNET временно превратит клавиатуру
и окно/экран Вашего терминала в терминал другого (удаленного) компьютера,
на котором Вы сможете просматривать директории, запускать терминальные
программы и т.д. Сейчас будет показано, как запускать на удаленной машине
программы, работающие в графике.
В качестве примера мы будем запускать программы, расположенные
на машине xserver.csa.ru.
- Уведомляем операционную систему о том, что удаленная ЭВМ
имеет право пользоваться нашим дисплеем для вывода информации:
uname -n <--- запомните то, что выведет эта команда !!!
/usr/openwin/bin/xhost xserver
Путь к
xhost
можно опустить, если он имеется в переменной окружения PATH.
Адрес задан в сокращенной форме в предположении, что Ваша машина
так же находится в домене "csa.ru";
-
Терминалом переходим на удаленную машину:
telnet xserver
...вводим логин и пароль;
-
Задаем для удаленной машины адрес терминала, на который с нее
должны направляться графические данные, и с которого должны приниматься
события от мыши и клавиатуры:
export DISPLAY=myaddr:0.0 <--- команда для sh и bash
setenv DISPLAY myaddr:0.0 <--- команда для csh и tcsh
^^^^^^ ^ ^
|||||| | Это номер виртуального экрана на терминале
|||||| Это номер терминала ЭВМ
Это результат команды "uname -n": адрес нашей ЭВМ
-
Запускаем приложения:
/opt/netscape/netscape &
/usr/local/bin/ghostview &
На нашем компьютере приложение только "рисует морду".
Реально оно выполняется на удаленной ЭВМ, и работает с диском не нашей,
а удаленной ЭВМ. Возможность перенаправления графического вывода
на экран нашей машины обеспечивается сетевыми свойствами оболочки X-Window:
на рисующей машине запущена часть X-Window под названием "X-сервер",
на выполняющей - часть под названием "X-клиент", она же "X-хост".
Удаленное выполнение - одно из немногих бесспорных преимуществ
X-Window над Microsoft Windows.
Дополнения и изменения в тексте
| 4 сентября 1998 | .... Первая версия документа
|
Пишите, если у Вас есть вопросы или замечания.
Замечания постараюсь учесть,
на вопросы - ответить.
.



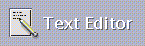 Полноэкранный текстовый редактор: представляет собой нечто
чрезвычайно похожее на Notepad (ищите в ящиках FrontPanel).
Самый маломощный, но и самый простой. Может работать с блоками через буфер
обмена. Скорее всего, пользоваться им Вы будете не чаще, чем Notepad,
поскольку в Вашем распоряжении будут более мощные редакторы.
Полноэкранный текстовый редактор: представляет собой нечто
чрезвычайно похожее на Notepad (ищите в ящиках FrontPanel).
Самый маломощный, но и самый простой. Может работать с блоками через буфер
обмена. Скорее всего, пользоваться им Вы будете не чаще, чем Notepad,
поскольку в Вашем распоряжении будут более мощные редакторы.
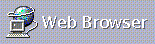 Броузером Интернет "по умолчанию" для Solaris является HotJava.
Для работы вполне пригоден, но, скорее всего, на все машины все равно
будет поставлен Netscape. Кроме того, ниже показывается, как запускать
Netscape на удаленной ЭВМ.
Броузером Интернет "по умолчанию" для Solaris является HotJava.
Для работы вполне пригоден, но, скорее всего, на все машины все равно
будет поставлен Netscape. Кроме того, ниже показывается, как запускать
Netscape на удаленной ЭВМ.